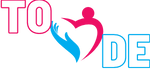Duru
New member
Excel'de Formül Nasıl İptal Edilir?
Excel'de formül iptal etme, bazen bir hücreye yerleştirilmiş bir formülü kaldırmak veya etkisiz hale getirmek gerektiğinde oldukça önemlidir. Formüller, hücreler arasında veri hesaplamaları yapmak için kullanılır, ancak bazen formüllerin değiştirilmesi veya kaldırılması gerekebilir. Excel'in esnekliği, formüllerin nasıl iptal edileceği konusunda çeşitli seçenekler sunar.
1. Formülün Değerini Sabitleme
Bir formülü iptal etmek için en temel yöntem, hücredeki formülün yerine değerini sabitlemektir. Bunun için, formülün olduğu hücreyi seçip, klavyeden CTRL + C tuşlarına basarak formülü kopyalayın. Daha sonra aynı hücreye sağ tıklayıp "Yapıştırma Özel" seçeneğine gidin ve "Yalnızca Değerler"i seçin. Bu işlem, formülü iptal etmek yerine, formülün hesapladığı değeri hücreye sabit olarak yapıştırır.
2. Formülü Silme
Excel'de formülü iptal etmenin en basit yolu, formülü silmektir. Formülü silmek için, formülün olduğu hücreyi seçin ve klavyeden Delete tuşuna basın veya formül çubuğunuza gidip formülü silin. Bu işlem, hücredeki formülü tamamen kaldırır ve hücreyi boşaltır.
3. Formül İşlevini Devre Dışı Bırakma
Formülü iptal etmenin bir başka yolu da, formülün işlevini devre dışı bırakmaktır. Bunun için, formülün olduğu hücreyi seçin ve formülün başına bir tek tırnak işareti ('') ekleyin. Bu işlem, formülün Excel tarafından bir metin olarak değerlendirilmesini sağlar ve işlevselliğini ortadan kaldırır.
4. Formülü Yerine Getirme
Formül iptal etmek yerine, formülün sonucunu hücreye yerleştirmek istiyorsanız, formülü yerine getirebilirsiniz. Bunun için, formülün olduğu hücreyi seçin, ardından klavyeden CTRL + C tuşlarına basarak formülü kopyalayın ve aynı hücreye sağ tıklayıp "Yapıştır" seçeneğine gidin ve "Değerler"i seçin. Bu işlem, formülün sonucunu hücreye sabit olarak yapıştırır ve formülü iptal etmek yerine sonucunu tutar.
5. Formülü Devre Dışı Bırakma
Formülün etkisini iptal etmek için, formülün olduğu hücreyi seçin ve klavyeden F2 tuşuna basarak hücreyi düzenleme moduna geçin. Formülün başına bir tek tırnak işareti ('') ekleyin ve ardından Enter tuşuna basarak değişiklikleri kaydedin. Bu, formülün hala hücrede görünmesine rağmen, Excel'in bu formülü bir metin olarak işlemesini sağlar ve formülün etkisini iptal eder.
6. Formül Geçmişini Kullanma
Bir formülü iptal etmek yerine, formülün eski bir sürümünü kullanmak istiyorsanız, Excel'in "Formül Geçmişi" özelliğini kullanabilirsiniz. Bu özellik, bir hücredeki formülün geçmişini gösterir ve istediğiniz bir önceki sürümü seçerek formülü geri yüklemenize olanak tanır. Bunun için, hücreyi seçin, ardından "Formül Geçmişi" özelliğini kullanarak istediğiniz bir önceki sürümü seçin ve uygulayın.
Excel'de formül iptal etmek için çeşitli yöntemler vardır ve kullanabileceğiniz yöntem, ihtiyaçlarınıza ve tercihlerinize bağlıdır. Bu yöntemlerden herhangi birini kullanarak, formülleri istediğiniz şekilde yönetebilir ve iş akışınızı optimize edebilirsiniz.
Excel'de formül iptal etme, bazen bir hücreye yerleştirilmiş bir formülü kaldırmak veya etkisiz hale getirmek gerektiğinde oldukça önemlidir. Formüller, hücreler arasında veri hesaplamaları yapmak için kullanılır, ancak bazen formüllerin değiştirilmesi veya kaldırılması gerekebilir. Excel'in esnekliği, formüllerin nasıl iptal edileceği konusunda çeşitli seçenekler sunar.
1. Formülün Değerini Sabitleme
Bir formülü iptal etmek için en temel yöntem, hücredeki formülün yerine değerini sabitlemektir. Bunun için, formülün olduğu hücreyi seçip, klavyeden CTRL + C tuşlarına basarak formülü kopyalayın. Daha sonra aynı hücreye sağ tıklayıp "Yapıştırma Özel" seçeneğine gidin ve "Yalnızca Değerler"i seçin. Bu işlem, formülü iptal etmek yerine, formülün hesapladığı değeri hücreye sabit olarak yapıştırır.
2. Formülü Silme
Excel'de formülü iptal etmenin en basit yolu, formülü silmektir. Formülü silmek için, formülün olduğu hücreyi seçin ve klavyeden Delete tuşuna basın veya formül çubuğunuza gidip formülü silin. Bu işlem, hücredeki formülü tamamen kaldırır ve hücreyi boşaltır.
3. Formül İşlevini Devre Dışı Bırakma
Formülü iptal etmenin bir başka yolu da, formülün işlevini devre dışı bırakmaktır. Bunun için, formülün olduğu hücreyi seçin ve formülün başına bir tek tırnak işareti ('') ekleyin. Bu işlem, formülün Excel tarafından bir metin olarak değerlendirilmesini sağlar ve işlevselliğini ortadan kaldırır.
4. Formülü Yerine Getirme
Formül iptal etmek yerine, formülün sonucunu hücreye yerleştirmek istiyorsanız, formülü yerine getirebilirsiniz. Bunun için, formülün olduğu hücreyi seçin, ardından klavyeden CTRL + C tuşlarına basarak formülü kopyalayın ve aynı hücreye sağ tıklayıp "Yapıştır" seçeneğine gidin ve "Değerler"i seçin. Bu işlem, formülün sonucunu hücreye sabit olarak yapıştırır ve formülü iptal etmek yerine sonucunu tutar.
5. Formülü Devre Dışı Bırakma
Formülün etkisini iptal etmek için, formülün olduğu hücreyi seçin ve klavyeden F2 tuşuna basarak hücreyi düzenleme moduna geçin. Formülün başına bir tek tırnak işareti ('') ekleyin ve ardından Enter tuşuna basarak değişiklikleri kaydedin. Bu, formülün hala hücrede görünmesine rağmen, Excel'in bu formülü bir metin olarak işlemesini sağlar ve formülün etkisini iptal eder.
6. Formül Geçmişini Kullanma
Bir formülü iptal etmek yerine, formülün eski bir sürümünü kullanmak istiyorsanız, Excel'in "Formül Geçmişi" özelliğini kullanabilirsiniz. Bu özellik, bir hücredeki formülün geçmişini gösterir ve istediğiniz bir önceki sürümü seçerek formülü geri yüklemenize olanak tanır. Bunun için, hücreyi seçin, ardından "Formül Geçmişi" özelliğini kullanarak istediğiniz bir önceki sürümü seçin ve uygulayın.
Excel'de formül iptal etmek için çeşitli yöntemler vardır ve kullanabileceğiniz yöntem, ihtiyaçlarınıza ve tercihlerinize bağlıdır. Bu yöntemlerden herhangi birini kullanarak, formülleri istediğiniz şekilde yönetebilir ve iş akışınızı optimize edebilirsiniz.