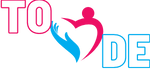Duru
New member
Skype Kamera Açma: Başlarken
Skype üzerinde kamera açma işlemi oldukça basittir ve genellikle birkaç tıklama ile halledilir. Ancak, bazen kullanıcılar bu işlemi gerçekleştirmede sorun yaşayabilirler. Skype'ın kamera erişimiyle ilgili sorunlar, genellikle kamera ayarlarıyla veya bilgisayarın genel ayarlarıyla ilgilidir. Bu yazıda, Skype üzerinde kamera açma işlemini adım adım ele alacağız.
Adım 1: Skype Uygulamasını Açın
İlk adım olarak, Skype uygulamasını bilgisayarınızda veya mobil cihazınızda açın. Genellikle masaüstü veya ana ekranınızda Skype uygulamasının kısayolu bulunur. Bu kısayolu tıklayarak veya uygulama menünüzden Skype'ı seçerek açabilirsiniz.
Adım 2: Ayarlar Menüsünü Açın
Skype uygulamasını başlattıktan sonra, sağ üst köşede bulunan profil resminize veya adınıza tıklayarak açılır menüyü görüntüleyin. Bu menüde "Ayarlar" veya "Ayarlar ve Aygıtlar" gibi bir seçenek bulunmalıdır. Bu seçeneği tıklayarak ayarlar menüsünü açın.
Adım 3: Ses ve Video Ayarlarına Girin
Ayarlar menüsü genellikle bir dizi seçenek içerir. Burada, "Ses ve Video" veya "Ses ve Görüntü" gibi bir seçeneği bulmalısınız. Bu seçeneği tıklayarak, kamera ve mikrofon ayarlarınızı düzenleyebileceğiniz menüye erişeceksiniz.
Adım 4: Kamera Ayarlarını Kontrol Edin
"Ses ve Video" menüsüne girdikten sonra, kamera ayarlarınızı kontrol edin. Burada, kullanmak istediğiniz kamerayı seçebilir veya mevcut kamera ayarlarınızı düzenleyebilirsiniz. Bilgisayarınıza bağlı birden fazla kamera varsa, hangi kamerayı kullanmak istediğinizi seçebilirsiniz.
Adım 5: Kamerayı Etkinleştirin
Kamera ayarlarını doğru şekilde yapılandırdıktan sonra, kamerayı etkinleştirmek için "Kamera" veya "Video" düğmesini bulun. Bu düğmeyi açın veya etkinleştirin. Böylece, Skype üzerinde kameranız aktif hale gelecek ve görüntülü görüşmeler yapmaya hazır olacaksınız.
Adım 6: Deneyin ve Görüntülü Görüşmeye Başlayın
Kamera ayarlarınızı yapılandırdıktan ve kamerayı etkinleştirdikten sonra, bir test yapın ve kameranın doğru çalıştığından emin olun. Bunun için, Skype üzerinde bir kişiyle görüntülü görüşme başlatın veya kendi kendinize bir test çağrısı yapın. Kameranızın ve mikrofonunuzun düzgün çalıştığından emin olduktan sonra, Skype üzerinde rahatlıkla görüntülü görüşmeler yapabilirsiniz.
Skype kamera açma işlemi genellikle bu adımları izleyerek kolayca gerçekleştirilebilir. Ancak, herhangi bir sorunla karşılaşırsanız, bilgisayarınızın kamera ayarlarını kontrol etmek ve Skype'ın güncellemelerini kontrol etmek faydalı olabilir.
Skype üzerinde kamera açma işlemi oldukça basittir ve genellikle birkaç tıklama ile halledilir. Ancak, bazen kullanıcılar bu işlemi gerçekleştirmede sorun yaşayabilirler. Skype'ın kamera erişimiyle ilgili sorunlar, genellikle kamera ayarlarıyla veya bilgisayarın genel ayarlarıyla ilgilidir. Bu yazıda, Skype üzerinde kamera açma işlemini adım adım ele alacağız.
Adım 1: Skype Uygulamasını Açın
İlk adım olarak, Skype uygulamasını bilgisayarınızda veya mobil cihazınızda açın. Genellikle masaüstü veya ana ekranınızda Skype uygulamasının kısayolu bulunur. Bu kısayolu tıklayarak veya uygulama menünüzden Skype'ı seçerek açabilirsiniz.
Adım 2: Ayarlar Menüsünü Açın
Skype uygulamasını başlattıktan sonra, sağ üst köşede bulunan profil resminize veya adınıza tıklayarak açılır menüyü görüntüleyin. Bu menüde "Ayarlar" veya "Ayarlar ve Aygıtlar" gibi bir seçenek bulunmalıdır. Bu seçeneği tıklayarak ayarlar menüsünü açın.
Adım 3: Ses ve Video Ayarlarına Girin
Ayarlar menüsü genellikle bir dizi seçenek içerir. Burada, "Ses ve Video" veya "Ses ve Görüntü" gibi bir seçeneği bulmalısınız. Bu seçeneği tıklayarak, kamera ve mikrofon ayarlarınızı düzenleyebileceğiniz menüye erişeceksiniz.
Adım 4: Kamera Ayarlarını Kontrol Edin
"Ses ve Video" menüsüne girdikten sonra, kamera ayarlarınızı kontrol edin. Burada, kullanmak istediğiniz kamerayı seçebilir veya mevcut kamera ayarlarınızı düzenleyebilirsiniz. Bilgisayarınıza bağlı birden fazla kamera varsa, hangi kamerayı kullanmak istediğinizi seçebilirsiniz.
Adım 5: Kamerayı Etkinleştirin
Kamera ayarlarını doğru şekilde yapılandırdıktan sonra, kamerayı etkinleştirmek için "Kamera" veya "Video" düğmesini bulun. Bu düğmeyi açın veya etkinleştirin. Böylece, Skype üzerinde kameranız aktif hale gelecek ve görüntülü görüşmeler yapmaya hazır olacaksınız.
Adım 6: Deneyin ve Görüntülü Görüşmeye Başlayın
Kamera ayarlarınızı yapılandırdıktan ve kamerayı etkinleştirdikten sonra, bir test yapın ve kameranın doğru çalıştığından emin olun. Bunun için, Skype üzerinde bir kişiyle görüntülü görüşme başlatın veya kendi kendinize bir test çağrısı yapın. Kameranızın ve mikrofonunuzun düzgün çalıştığından emin olduktan sonra, Skype üzerinde rahatlıkla görüntülü görüşmeler yapabilirsiniz.
Skype kamera açma işlemi genellikle bu adımları izleyerek kolayca gerçekleştirilebilir. Ancak, herhangi bir sorunla karşılaşırsanız, bilgisayarınızın kamera ayarlarını kontrol etmek ve Skype'ın güncellemelerini kontrol etmek faydalı olabilir.