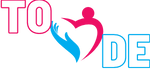Emre
New member
Windows Güvenliği Nasıl İptal Edilir?
Windows işletim sistemi, güvenlik önlemleriyle bilinir ve kullanıcıların cihazlarını kötü amaçlı yazılımlardan korur. Ancak, bazı durumlarda, kullanıcılar güvenlik önlemlerini devre dışı bırakma ihtiyacı hissedebilirler. Windows Güvenlik Duvarı, Windows Defender gibi araçlar, kullanıcıların bilgisayarlarını çeşitli tehditlere karşı korurken, bazen bu koruma kullanıcının ihtiyaçlarına uygun olmayabilir veya kısıtlayıcı gelebilir. İşte, Windows güvenliğini devre dışı bırakmanın adımları:
1. Windows Güvenlik Duvarını Devre Dışı Bırakma
Windows Güvenlik Duvarı, gelen ve giden internet trafiğini izleyerek kötü amaçlı yazılımların ve diğer zararlı içeriklerin bilgisayarınıza girmesini engeller. Ancak, bazen özellikle ağ ayarlarını yapılandırırken veya belirli uygulamaların çalışmasını engelleyebileceği durumlarda, Windows Güvenlik Duvarı'nı devre dışı bırakmak isteyebilirsiniz.
Windows 10'da, Güvenlik Duvarı'nı devre dışı bırakmak için Denetim Masası'nı açın, ardından "Sistem ve Güvenlik" seçeneğine tıklayın. Buradan, "Windows Güvenlik Duvarı"nı seçin ve sol taraftaki menüden "Windows Güvenlik Duvarı'nı aç veya kapat" seçeneğine tıklayın. Son olarak, istediğiniz ağ bağlantı türünü seçin ve "OK" düğmesine tıklayarak değişiklikleri kaydedin.
2. Windows Defender'ı Devre Dışı Bırakma
Windows Defender, Windows'un yerleşik antivirüs ve antikötü yazılım programıdır. Ancak, bazı kullanıcılar üçüncü taraf bir antivirüs programı kullanmayı tercih edebilir veya belirli yazılımlarla uyumsuzluk sorunları yaşayabilir. Bu durumlarda, Windows Defender'ı devre dışı bırakabilirsiniz.
Windows 10'da, Windows Defender'ı devre dışı bırakmak için Ayarlar uygulamasını açın ve "Güncelleştirme ve Güvenlik"i seçin. Ardından, "Windows Güvenliği"ne tıklayın ve "Virüs ve Tehdit Koruması" altında "Yönetme Ayarları"nı bulun. Buradan, gerçek zamanlı korumayı devre dışı bırakabilirsiniz.
3. Güvenlik Servislerini Durdurma
Windows'ta çalışan birçok hizmet, sisteminizin güvenliğini sağlamak için tasarlanmıştır. Ancak, bazı durumlarda, bu hizmetlerin performansı etkileyebileceği veya belirli yazılımlarla uyumsuzluk sorunlarına neden olabileceği için bunları devre dışı bırakmak isteyebilirsiniz.
Başlat Menüsü'nü açın ve "Hizmetler"i arayın. Hizmetler penceresinde, devre dışı bırakmak istediğiniz hizmeti sağ tıklayın ve "Özellikler"i seçin. Buradan, "Başlangıç türü" bölümünde "Devre Dışı" seçeneğini seçin ve "Uygula" ve ardından "Tamam" düğmelerine tıklayarak değişiklikleri kaydedin.
4. Kullanıcı Hesabı Kontrolünü Devre Dışı Bırakma
Kullanıcı Hesabı Kontrolü (UAC), bilgisayarınızın güvenliğini artırmak için tasarlanmış bir Windows özelliğidir. Ancak, bazı kullanıcılar, sürekli olarak izin isteyen bildirimlerden rahatsız olabilir ve UAC'yi devre dışı bırakmak isteyebilirler.
UAC'yi devre dışı bırakmak için Başlat Menüsü'nü açın ve "UAC" yazın. "Kullanıcı Hesabı Kontrolü Ayarları"nı seçin ve kaydırıcıyı "Asla Bildirimler Verme" konumuna getirin. Değişiklikleri kaydetmek için "Tamam" düğmesine tıklayın.
5. Windows Update'i Devre Dışı Bırakma
Windows Update, işletim sisteminizin güvenliğini sağlamak ve en son güvenlik yamalarını ve düzeltmelerini almanızı sağlamak için önemlidir. Ancak, bazı kullanıcılar, güncellemelerin bilgisayarlarının performansını etkileyebileceği veya belirli yazılımlarla uyumsuzluk sorunlarına neden olabileceği için Windows Update'i devre dışı bırakmayı tercih edebilirler.
Windows 10'da, Ayarlar uygulamasını açın ve "Güncelleştirme ve Güvenlik"i seçin. Ardından, "Windows Update"i seçin ve "Güncelleme Ayarları"na tıklayın. Buradan, güncellemeleri devre dışı bırakmak için "Güncellemeleri Otomatik Olarak İndirme ve Yükleme" seçeneğini devre dışı bırakın.
6. Sonuç
Windows güvenliğini devre dışı bırakmak, bilgisayarınızın güvenliği ve performansı üzerinde potansiyel olarak olumsuz bir etkiye sahip olabilir. Bu nedenle, güvenlik önlemlerini devre dışı bırakmadan
Windows işletim sistemi, güvenlik önlemleriyle bilinir ve kullanıcıların cihazlarını kötü amaçlı yazılımlardan korur. Ancak, bazı durumlarda, kullanıcılar güvenlik önlemlerini devre dışı bırakma ihtiyacı hissedebilirler. Windows Güvenlik Duvarı, Windows Defender gibi araçlar, kullanıcıların bilgisayarlarını çeşitli tehditlere karşı korurken, bazen bu koruma kullanıcının ihtiyaçlarına uygun olmayabilir veya kısıtlayıcı gelebilir. İşte, Windows güvenliğini devre dışı bırakmanın adımları:
1. Windows Güvenlik Duvarını Devre Dışı Bırakma
Windows Güvenlik Duvarı, gelen ve giden internet trafiğini izleyerek kötü amaçlı yazılımların ve diğer zararlı içeriklerin bilgisayarınıza girmesini engeller. Ancak, bazen özellikle ağ ayarlarını yapılandırırken veya belirli uygulamaların çalışmasını engelleyebileceği durumlarda, Windows Güvenlik Duvarı'nı devre dışı bırakmak isteyebilirsiniz.
Windows 10'da, Güvenlik Duvarı'nı devre dışı bırakmak için Denetim Masası'nı açın, ardından "Sistem ve Güvenlik" seçeneğine tıklayın. Buradan, "Windows Güvenlik Duvarı"nı seçin ve sol taraftaki menüden "Windows Güvenlik Duvarı'nı aç veya kapat" seçeneğine tıklayın. Son olarak, istediğiniz ağ bağlantı türünü seçin ve "OK" düğmesine tıklayarak değişiklikleri kaydedin.
2. Windows Defender'ı Devre Dışı Bırakma
Windows Defender, Windows'un yerleşik antivirüs ve antikötü yazılım programıdır. Ancak, bazı kullanıcılar üçüncü taraf bir antivirüs programı kullanmayı tercih edebilir veya belirli yazılımlarla uyumsuzluk sorunları yaşayabilir. Bu durumlarda, Windows Defender'ı devre dışı bırakabilirsiniz.
Windows 10'da, Windows Defender'ı devre dışı bırakmak için Ayarlar uygulamasını açın ve "Güncelleştirme ve Güvenlik"i seçin. Ardından, "Windows Güvenliği"ne tıklayın ve "Virüs ve Tehdit Koruması" altında "Yönetme Ayarları"nı bulun. Buradan, gerçek zamanlı korumayı devre dışı bırakabilirsiniz.
3. Güvenlik Servislerini Durdurma
Windows'ta çalışan birçok hizmet, sisteminizin güvenliğini sağlamak için tasarlanmıştır. Ancak, bazı durumlarda, bu hizmetlerin performansı etkileyebileceği veya belirli yazılımlarla uyumsuzluk sorunlarına neden olabileceği için bunları devre dışı bırakmak isteyebilirsiniz.
Başlat Menüsü'nü açın ve "Hizmetler"i arayın. Hizmetler penceresinde, devre dışı bırakmak istediğiniz hizmeti sağ tıklayın ve "Özellikler"i seçin. Buradan, "Başlangıç türü" bölümünde "Devre Dışı" seçeneğini seçin ve "Uygula" ve ardından "Tamam" düğmelerine tıklayarak değişiklikleri kaydedin.
4. Kullanıcı Hesabı Kontrolünü Devre Dışı Bırakma
Kullanıcı Hesabı Kontrolü (UAC), bilgisayarınızın güvenliğini artırmak için tasarlanmış bir Windows özelliğidir. Ancak, bazı kullanıcılar, sürekli olarak izin isteyen bildirimlerden rahatsız olabilir ve UAC'yi devre dışı bırakmak isteyebilirler.
UAC'yi devre dışı bırakmak için Başlat Menüsü'nü açın ve "UAC" yazın. "Kullanıcı Hesabı Kontrolü Ayarları"nı seçin ve kaydırıcıyı "Asla Bildirimler Verme" konumuna getirin. Değişiklikleri kaydetmek için "Tamam" düğmesine tıklayın.
5. Windows Update'i Devre Dışı Bırakma
Windows Update, işletim sisteminizin güvenliğini sağlamak ve en son güvenlik yamalarını ve düzeltmelerini almanızı sağlamak için önemlidir. Ancak, bazı kullanıcılar, güncellemelerin bilgisayarlarının performansını etkileyebileceği veya belirli yazılımlarla uyumsuzluk sorunlarına neden olabileceği için Windows Update'i devre dışı bırakmayı tercih edebilirler.
Windows 10'da, Ayarlar uygulamasını açın ve "Güncelleştirme ve Güvenlik"i seçin. Ardından, "Windows Update"i seçin ve "Güncelleme Ayarları"na tıklayın. Buradan, güncellemeleri devre dışı bırakmak için "Güncellemeleri Otomatik Olarak İndirme ve Yükleme" seçeneğini devre dışı bırakın.
6. Sonuç
Windows güvenliğini devre dışı bırakmak, bilgisayarınızın güvenliği ve performansı üzerinde potansiyel olarak olumsuz bir etkiye sahip olabilir. Bu nedenle, güvenlik önlemlerini devre dışı bırakmadan